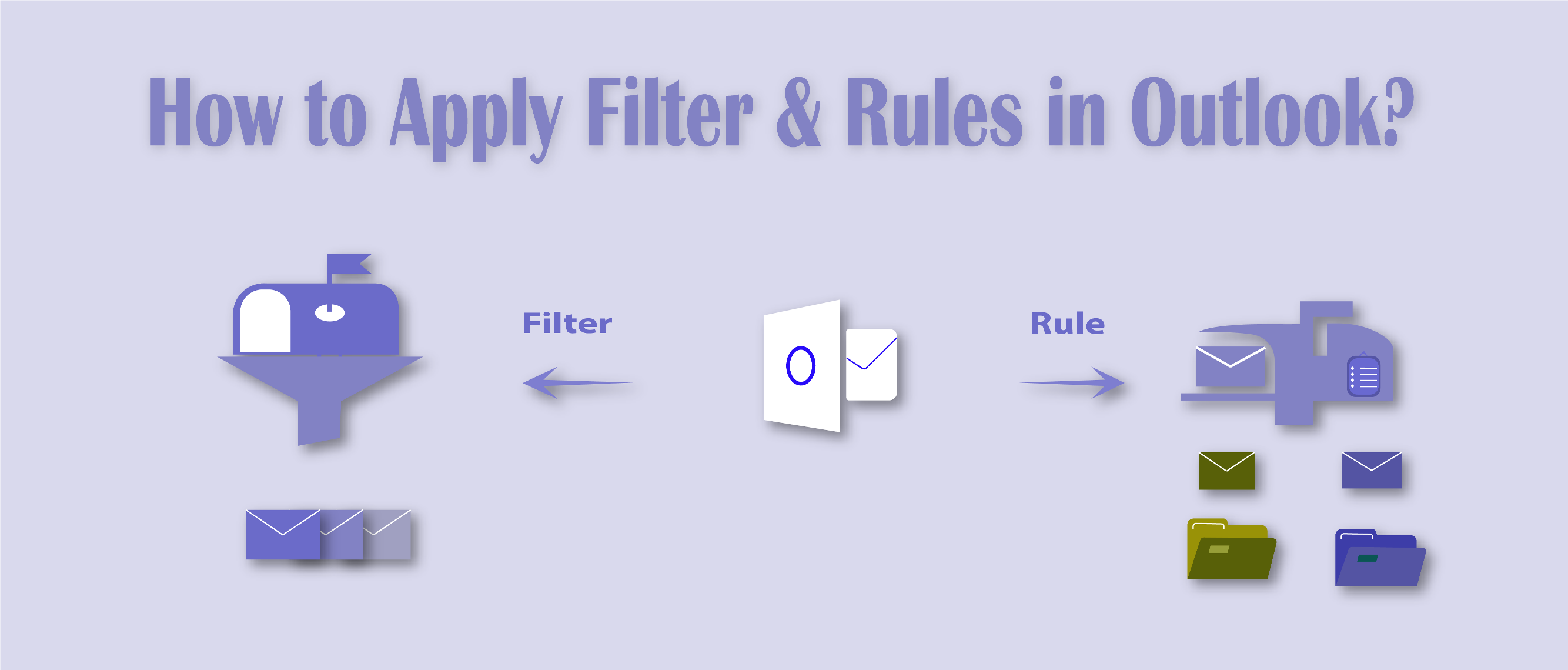MS Outlook is the best platform which helps Microsoft Outlook users, businessmen, organizations to manage & prioritize communications, organize workloads and coordinate schedules. Outlook provides an easy GUI interface so that users can share email and organize your schedule with a calendar & task lists, store contact information, send reminders, and more. Now we will discuss its filter and rule option one by one.
How to create a filter in Outlook?
Suppose you have a lot of emails in Outlook and you want to find specific emails based on certain words or criteria email id. By using the filter option in this way, the user can make it easy. Follow the steps given below to apply the filter in MS Outlook: –
- Open your Outlook account and select the mailbox which you want to add filter.
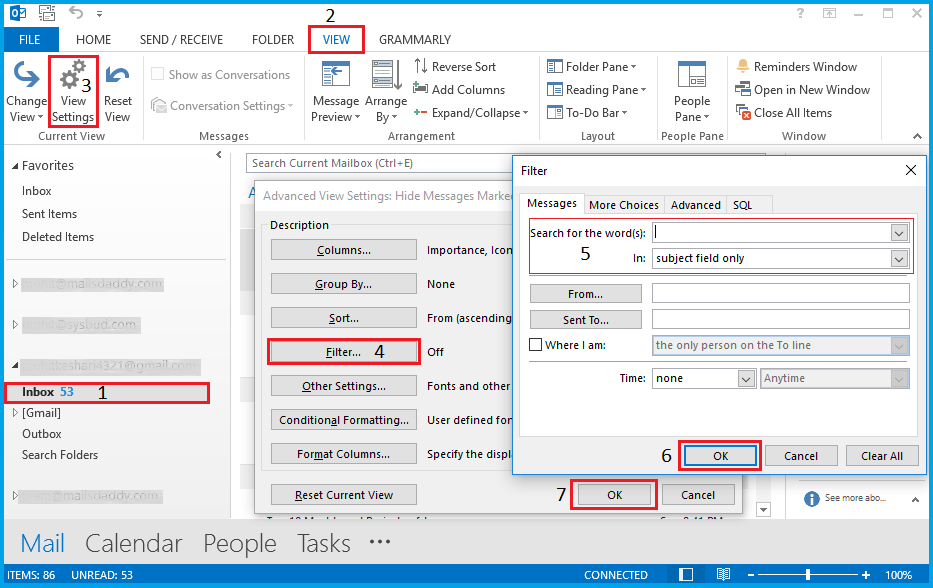
- For apply filter go to view
- Click on View Settings.
- Now a dialog box “Advanced View settings” will be open, just hit on the filter part.
- Now you need type some specific keyword like name, subject, etc in “Search for the words(s)” section.
- In the “In” part, choose “subject field and message body” for search keyword in both parts. But if you want to search any email id data then hit on From or Sent to option.
Note: If you want to use any other filer option then go to More Choice & Advance section.
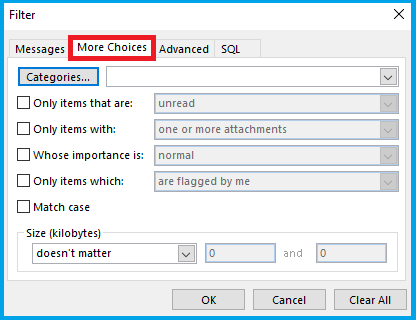
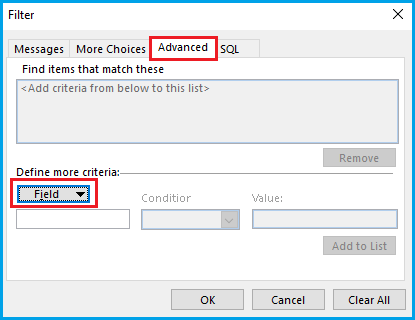
- Finally, click on ok in the “Filter” box and again in choose ok in the “Advance View settings” section.
- Now you can see only that email in which you search with a keyword.
- For any time if you want to clear all filter options, simply go to the filter box and hit on Clear All and click on OK.
Using all the above steps, you can easily create a filter in Outlook. It also helps to compose, read and find the important emails after applying the filter.
How to add rules in Outlook?
The rule is a very important part of Microsoft Outlook. Here you can filter your important email message and move into a particular folder. Let us see in below how to create rules in Outlook:-
1:-First thing is, you need to create some blank folder in your email id
2:-For this, simply right click on your mailbox and choose the new folder and type particular folder name.
Here two methods are available to add or create rules in MS Outlook –
Method A:-
- Right-click on email which type email you want to move in a particular folder >> Choose Rule >>Go to Create Rule.
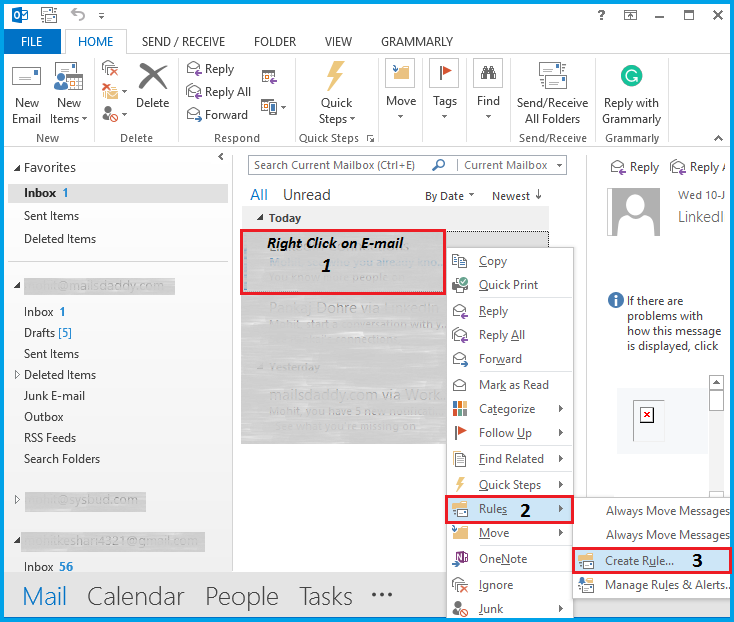
- You will receive a Create rule dialog box. Here select “From, Subject contains or Sent to” checkbox under “when I get an e-mail with all of the selected condition” section.
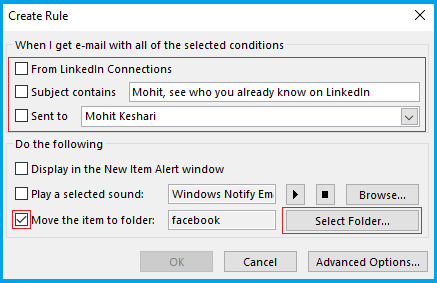
- Now choose to Move the item to the folder and hit on the select folder.
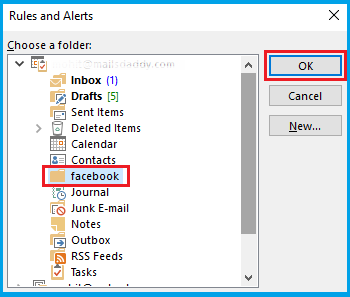
- Choose your particular folder and click on ok.
- Now all emails will be moved on your particular folder with the relevant word or email.
- To remove or manage any rule, simply click on Rule tab >> select the rule and click on Delete button.
- To manage rule go to the “Manage Alerts” tab.
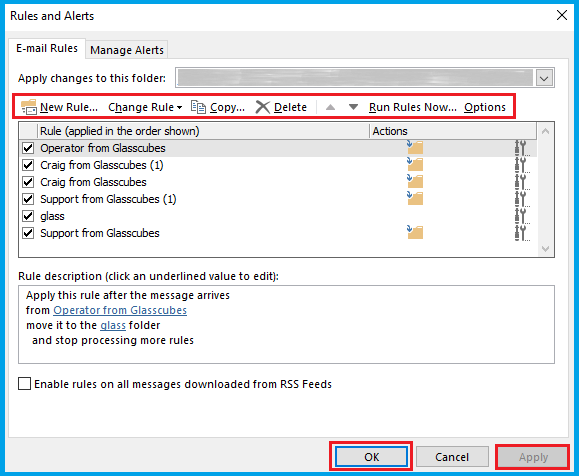
Method B:
- Select email which type email you want to move in a specific folder and select the “Rules” tab & hit on Create Rule.
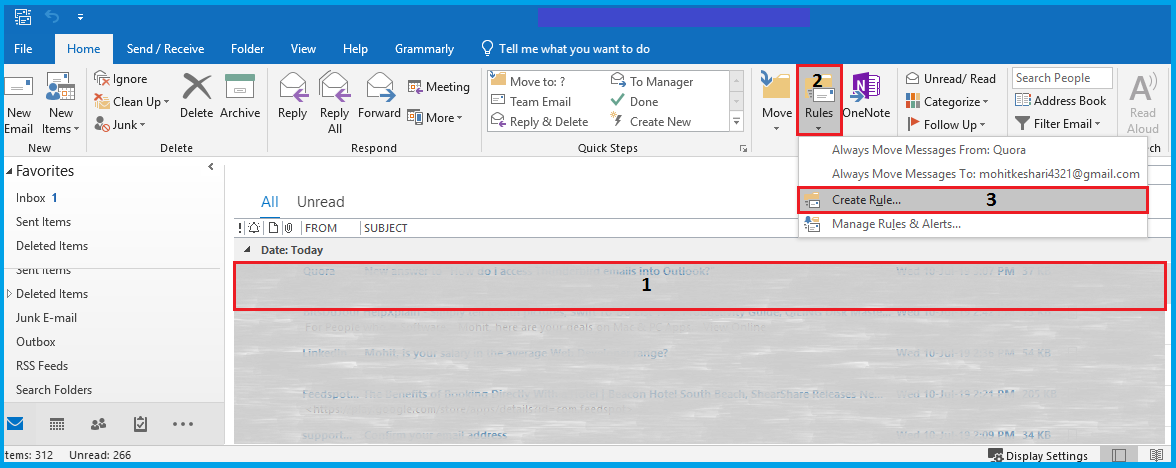
- Ahead steps are the same as Method A.
Final Word:- This is all about how to use apply a filter or assign a rule in Outlook and I think, I explain both points goodly. This is a simple and secure process to add a filter or rule in MS Outlook.