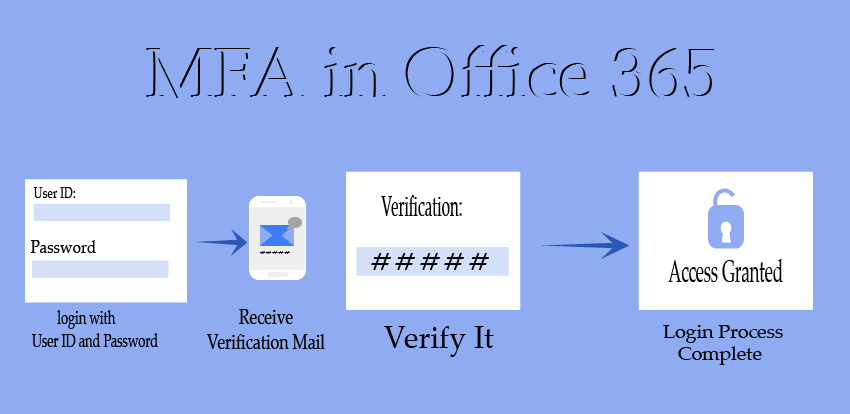Multi-factor authentication is also known as MFA which makes Office 365 accounts more robust and secure. Due to the spurt in illegal activities, it became even more necessary that a multi-factor facility or double verification be added. To enable multi-factor authentication in Office 365, we need to more about MFA in Exchange Online.
What is MFA in Office 365:-
Multi-factor authentication is an advanced method to provide the second layer of security. Using this activity, you can keep safe the data from unauthorized access.
As the name suggests, MFA is used in many ways to identify the O365 user. After signing in Office 365 account, the user gets two options to claim the authorized account. Users can choose the mobile number or Microsoft application to pass the verification. MFA comes with Microsoft 365 without any extra cost. But we can also purchase Azure Active Directory Premium, Enterprise Mobility Suite, and Enterprise Cloud Suite that includes high protracted functionality. It provides high security so that we make an additional protective cover on our important data.
How to Setup MFA in Office 365 using the Admin Center:-
If you want to enable MFA for a user account, follow the steps given below: –
1:- First of all you Sign in the Office 365 admin account and click on admin.

2:- Now a new window Microsoft 365 admin center will open on the screen. Go to user option and select Active users.
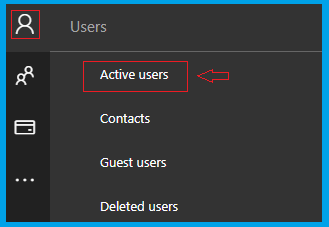
3:- After that, a new dialog box will come then choose the more drop-down list and hit on “multi-factor authentication Setup”
4:- Now a multi-factor authentication Setup window will show on the screen.
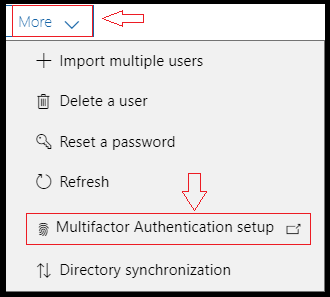
5:- Then select the user for which the MFA status is disabled and want to be enabled >>Click on Enable. A pop will show on window screen >>click on the “enable multi-factor auth” button.
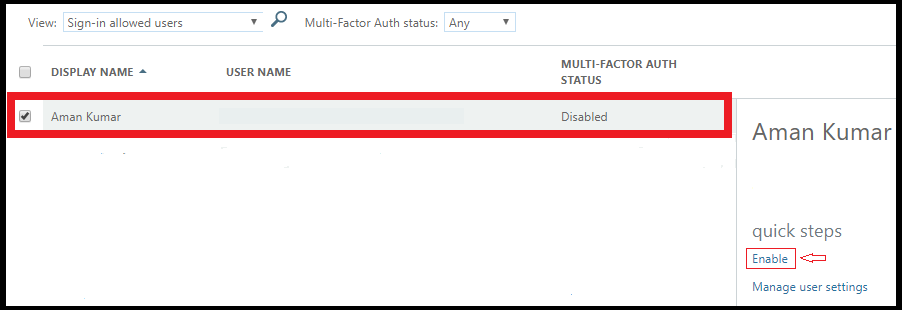
6:- Now wait for a few moments and it gives you a message once the multi-factor Authentication enabled.
Bulk upload: – Large organizations have many members and employees, for which one by one process is not effective. At that time, we use the bulk upload method to define the MFA setup of all users. Below, follow the steps to set up a Multi-factor Authentication in Office 365.
A:-Open Microsoft Office365 Admin account >>choose Admin Option >>select user >> hit on Active user.
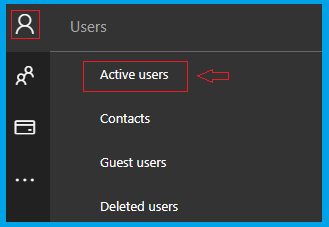
B:-Click on more tab and choose the multi-factor authentication setup option.
C:-Press bulk Update tab >> a new dialog box open with multiple options: (1) Browse the CSV file (2) Download a sample of CSV file.
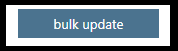
D: – If you have a CSV file that contains user information then click on the browse button. Otherwise, you can download a sample CSV file and fill the valid information. After creating a CSV file you need to browse from the given panel.
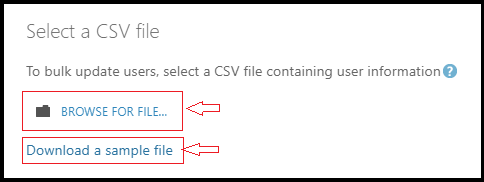
Sample of CSV file:-
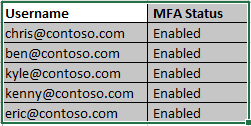
E:- Now wait until it verifies the information given. MFA will be enabled for all users who are mentioned in the CSV file.
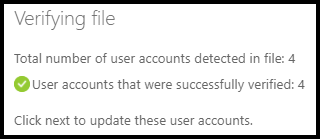
When user Go for sign in:-
1:- Now the user needs to sign in with user ID and password. 2:- After that user receives a new option “More information required” for second verification here Hit on next.
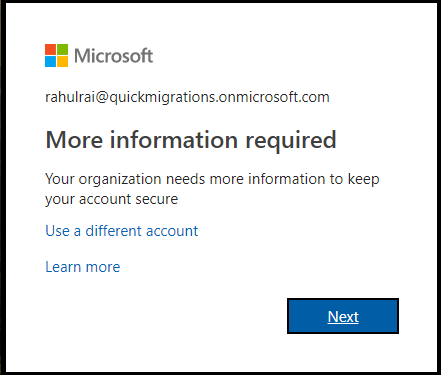
3:- A dialog box “Addition security verification” will come on the system. Here you have two options for verification either you can give a mobile number or use app Microsoft Authenticator.
A: – If you choose Mobile number:-
- Select Authentication phone then provide your country code >> fill your mobile number and click on next.
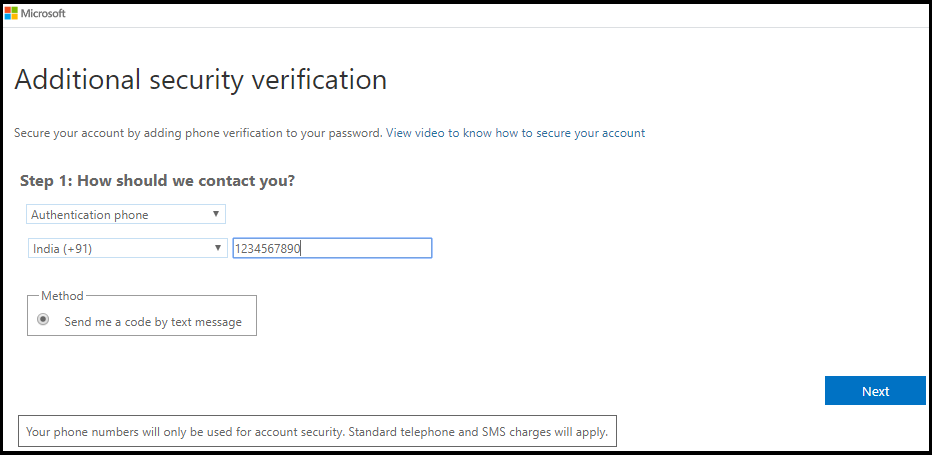
- Now you will receive a verification code in your mobile message box>>fill this code and hit on verify to crosscheck that OTP is right or wrong.
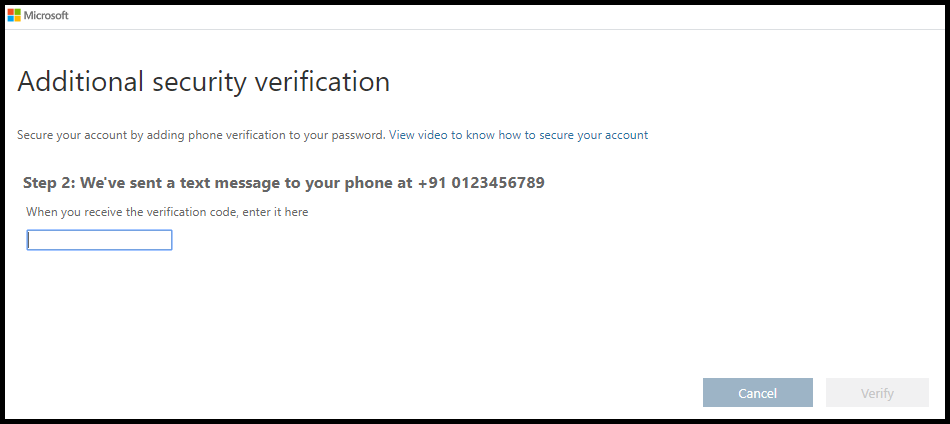
- After verify choose done option to complete this process.
- Now provide a current and new password and hit on sign-in to open your account.
B: – If you choose Mobile App:-
- Here you have two options to use the mobile Application, select any one and hot on Setting up tab.
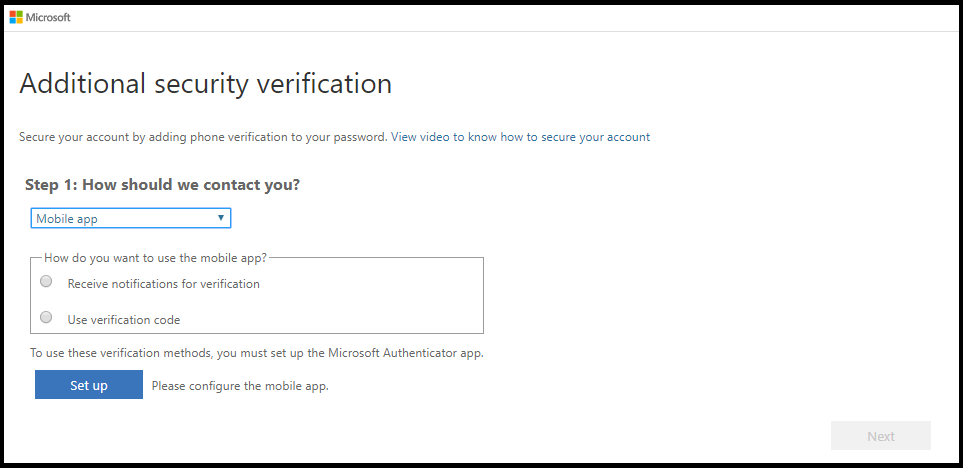
1:-Receive notification for verification.
2:-Use Verification Code.
- Now you receive a Configure mobile app pop-up.
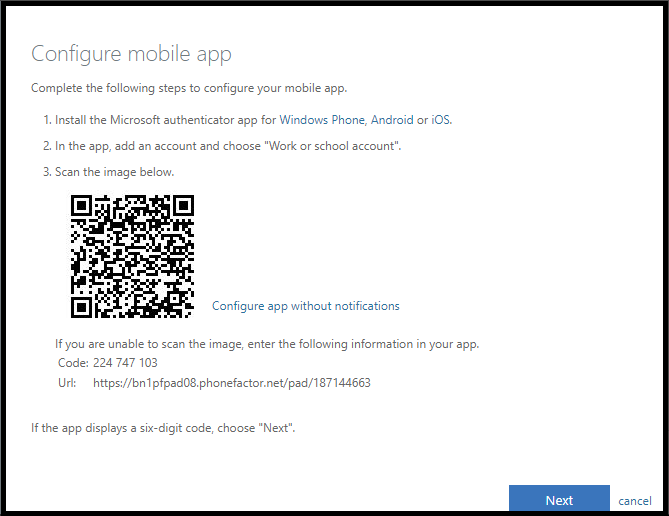
- You need to install the Microsoft Authenticator application in your mobile and open it and scan the QR code.
- If you are not able to scan the QR code then fill code and URL in your application>>click on the next button.
- After that, you got a Verification code mobile app. >>fill it
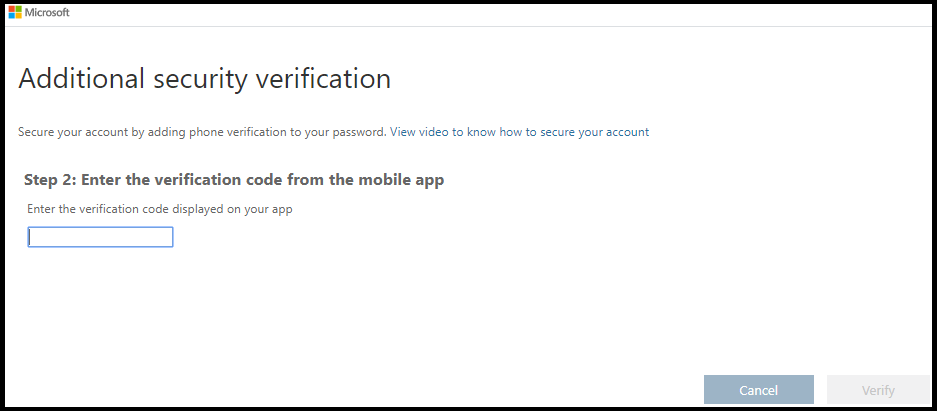
- In case you not got code then fill the mobile number and click on next. For complete this process
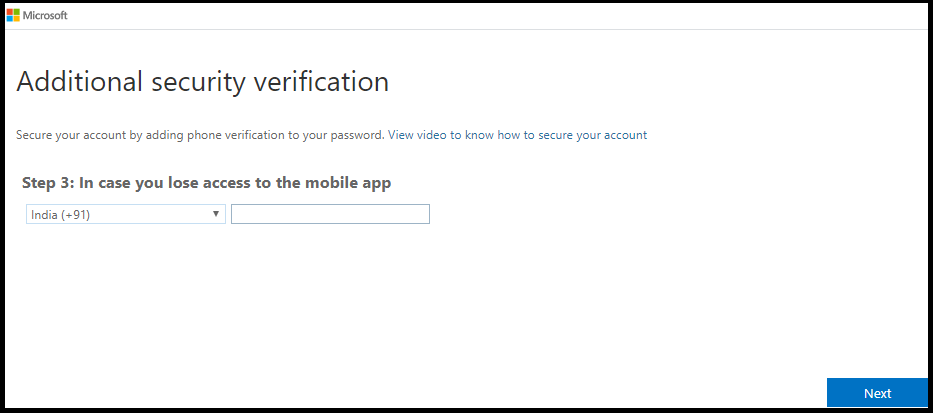
- Now give current and new passwords and click on sign-in to open our account.
Conclusion:-This is all about “How to setup Multi-Factor Authentication in Office 365 using the admin center?” If you have any concern then drop the comment.