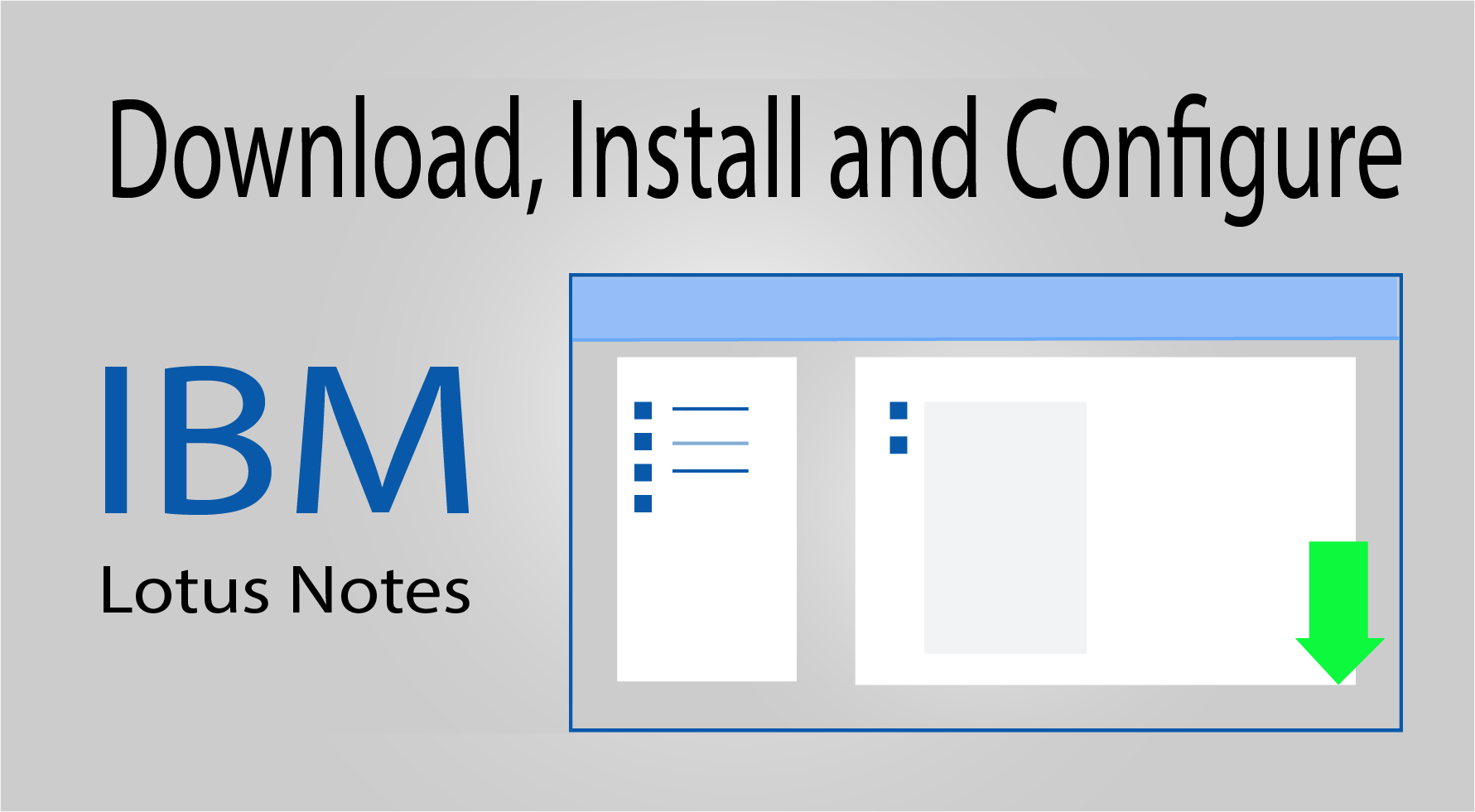This process is completed in several stages, for which there should be an accurate guidance. This blog is a direct form of the same guidance. If you follow step-by-step rules, you will be able to safely install and configure Lotus Notes in your PC. The entire process is combined in three phases therefore complete all phase one by one.
Table of Index
- Download IBM Notes in Window OS from Official site of IBM
- Install Lotus Notes in your local PC
- Configure an account through Lotus Notes
Download IBM Notes for Windows System
- First visit to the Official website of IBM and create an Account.
- Now sign–in with IBM id and fill the mandatory field in the form.
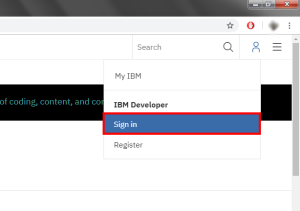
- If you want to use trial version then click on “Download Trail” button, otherwise hit on Buy online.
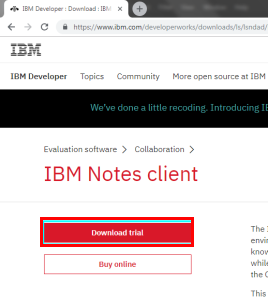
- Click on “Download using Download Director” and select Lotus Notes for Windows. In the bottom, you will see license agreement check I agree and press I confirm to continue the download.
Note: If, this option is not working for you then there is another option to download setup of IBM Notes.
- With this option, there will be a second tab “Download with HTML“.
- Now go to second tab >> Check I agree and provide the destination to download the executable file (.exe) of Lotus Notes.
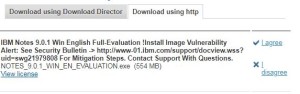
- When the download process is completed then go ahead and install in local machine.
How to Install Lotus Notes into Window system?
After downloading IBM Notes, Installation is the next task. For which, we need to explore the IBM folder and run the setup (.exe) file.
Follow the below steps:
- Create a “New folder” on desktop or drive to save the IBM Notes Installation files.
- Double click on Lotus Notes .exe setup file.
- In IBM Notes installation wizard, enable the second option (As per your need) and browse the save location of “New folder” to extract Lotus Notes file then click on Next button.
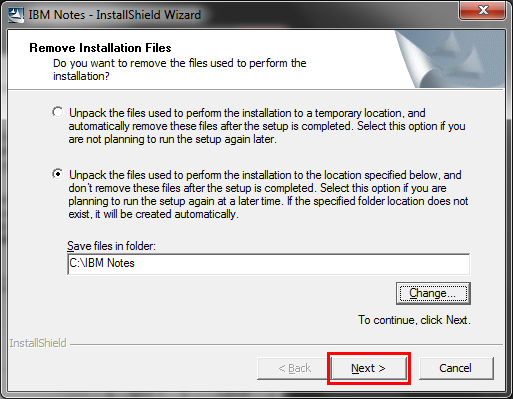
- It will take few minute to extract the complete data into “New folder”.
- After that click on Next button to start the installation process.
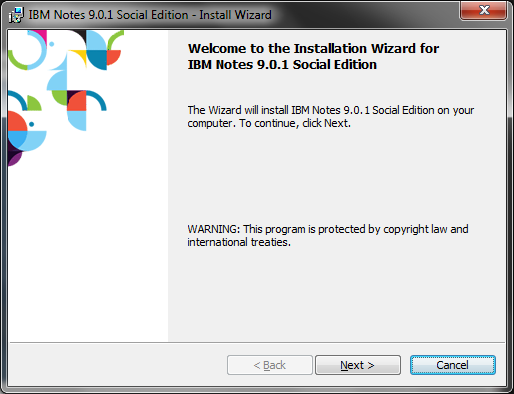
- Software license agreement window appear, simple check the agreement and enable “I accept the terms in the license agreement” then hit Next button.
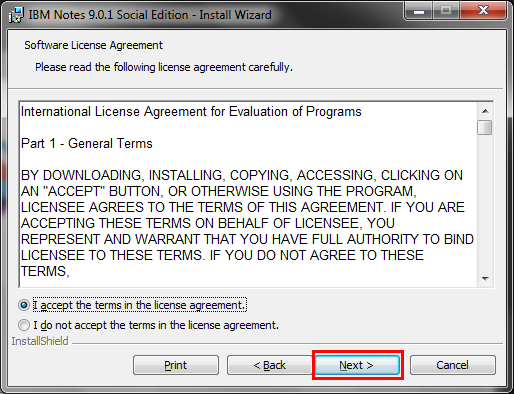
- Select required option in pop window and press Next button.
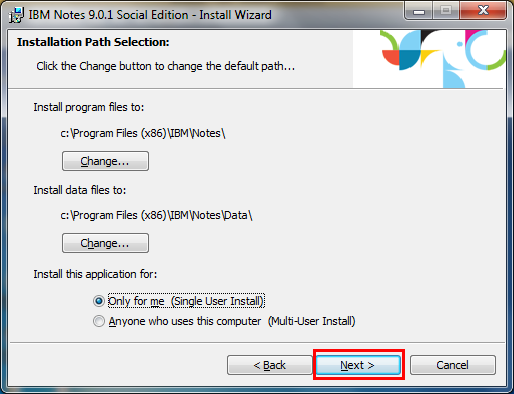
- For custom setup, we need to active IBM connection and click on Next button.
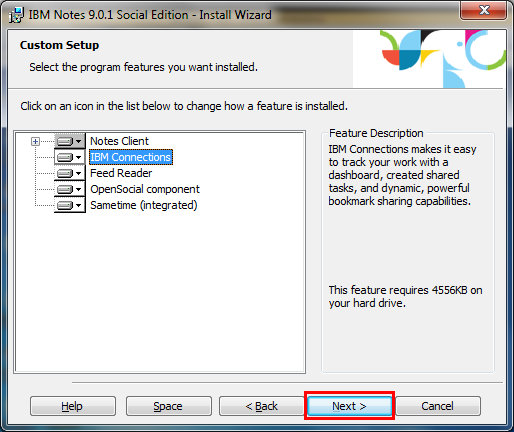
- Next window is appeared for the default setting, so check as per your requirement and click on install button.
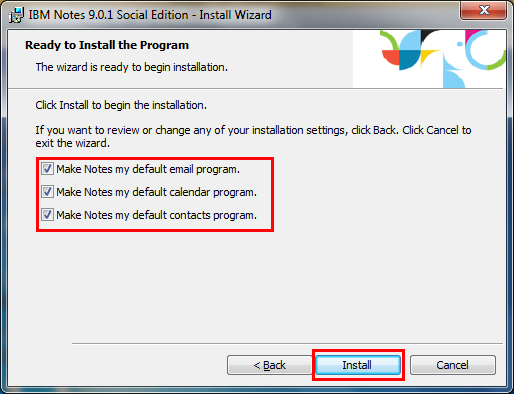
- It will take few minutes according to your system speed. When it is done then clicks on Finish button.
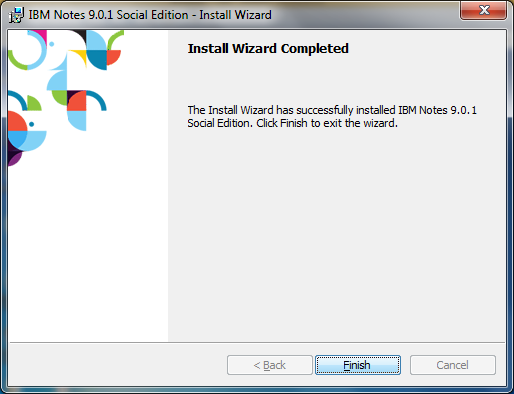
How to Configure IBM Lotus Notes?
This is the last or final task in our index. Let start the configuration with online service provider like Gmail, Yahoo, or Company mail server.
- Run Domino Lotus Notes >> click on Next button in IBM Welcome window.
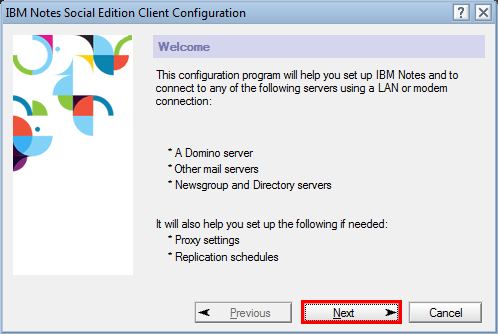
- Fill your name and Domino server name (if Domino is not available, unchecked “I want to connect to a Domino server”) then click Next button.
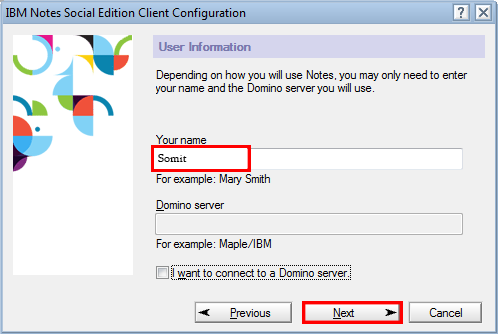
Note: if you have Domino Server then fill the information and finish the conversion process.
- In Additional Service window check “Internet mail server (POP or IMAP, SMTP)” to continue the configuration process and press Next button.
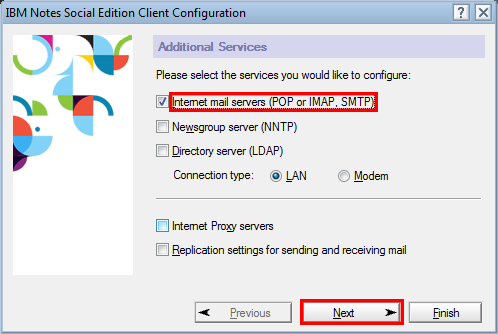
- Now Setup Internet Mail >> Choose POP or IMAP and put incoming mail server name into the given field then Next.
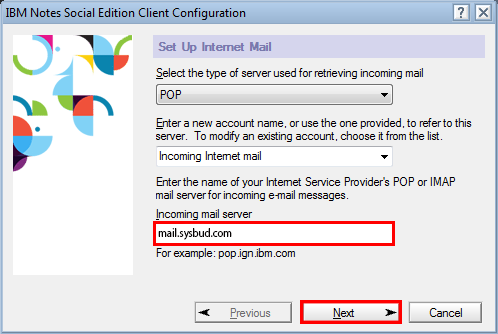
- A new popup will be appeared >> fill Account Name and Password and click on Next button.
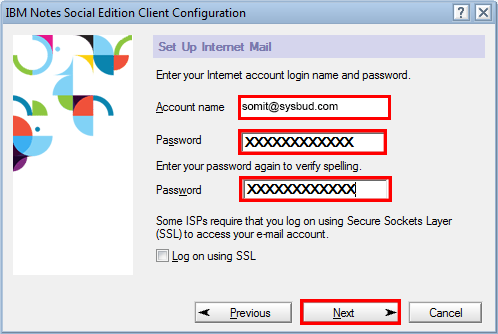
- Provide Outgoing mail server name and hit next button
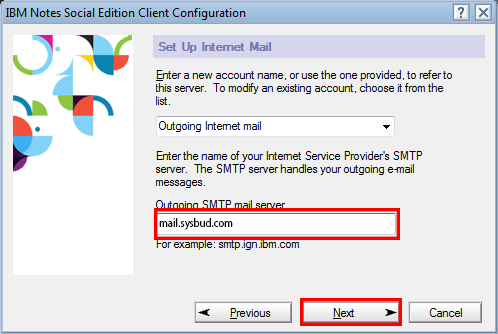
- Fill proper detail of Email Address and Internet Domain name then click on Next. Now the task is finished.
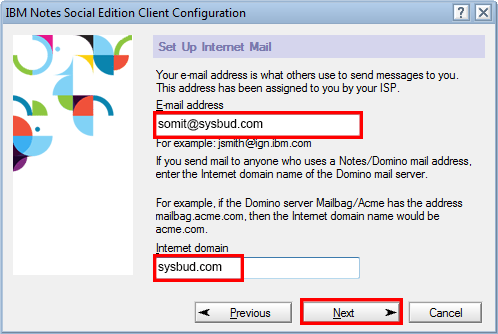
- Run IBM Notes email client >> click on Open tab and select Contact.
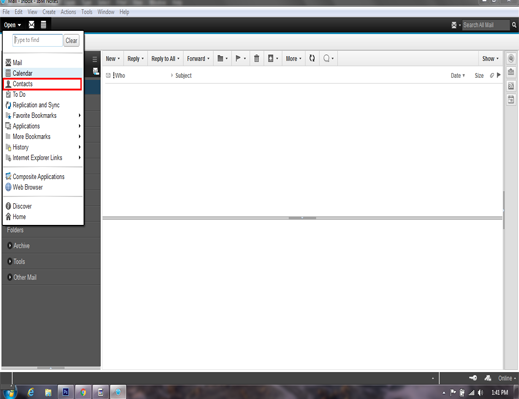
- Go Advanced option >> Double click on Outlook internet mail and click on Edit.
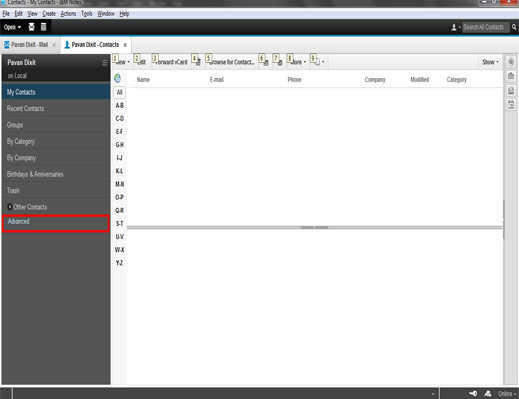
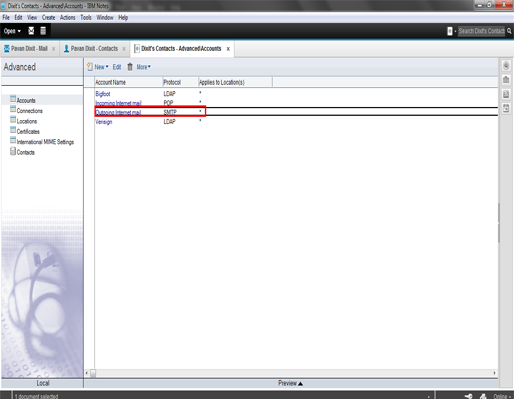
- Put the login name & password then click on save and close.
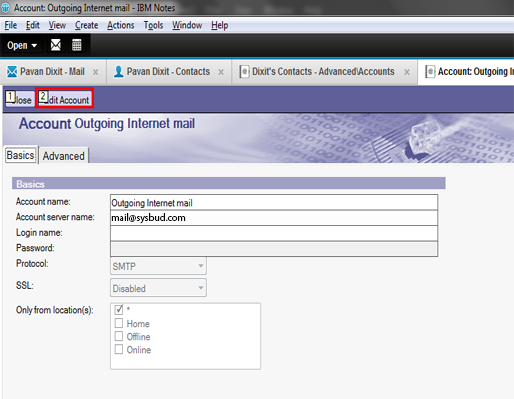
- Again go to open tab and choose Mail option.
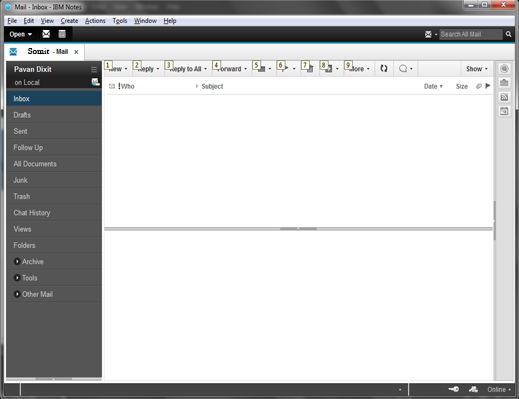
Note: If you follow the above steps properly then your mail will appear in this Mail section.
You have downloaded, installed and configured Lotus Notes in your system. Now you can easily use it for sending, receiving and composing mail as well as denote contact, event, task etc.
The installation and configuration of Lotus Notes is necessary to convert NSF file into PST file format or move Lotus Notes NSF file to Office 365 platform. This is also compulsory to implement SysBud NSF to PST Converter. Therefore, follow the above steps to install the IBM Notes and export Lotus Notes to PST or Office 365 mailboxes.
Also Read: Manual Trick to Convert Lotus Notes to Outlook PST Format