Displaying an image in an email message is a common issue faced by Outlook and other email users. The reason behind blocking the picture is to protect against unwanted threads or suspicious activity. Most email clients block the image at the time of email configuration, which can be causes of problem for anyone later.
Two main reasons are responsible, due to which, we cannot see the image: –
1:- Email client account setting is not enabling for picture download.
2:- Virus scanner or firewall is blocking to show the image.
Steps How to display the image in email Client:-
There are few simple steps to unlock the image download process in a different type of Email emails:-
Step 1:- First of all, check that any Virus scanner or firewall is blocking the upload of the image.
Step 2:-Check Email clients account setting
For the latest version of Outlook:-
Download images in one message:-
A:-If you want to see only a single email image then select the email.

B:-Go to information bar at top of the message and click on right button then choose Download Picture. After that, this image is permanently displayed on that email that means there is no need to download the image again.
2:- Download images in all messages:-
In a large organization, a lot of messages are received by the user and they do not have time to download one by one. Therefore, we should have a stable solution that automatically downloads all the images in the mail.
A:-Open Microsoft Outlook >>click on File tab>> select Option.
B:-Now a new will be appeared >> choose the Trust Center then click on Trust Center Setting.
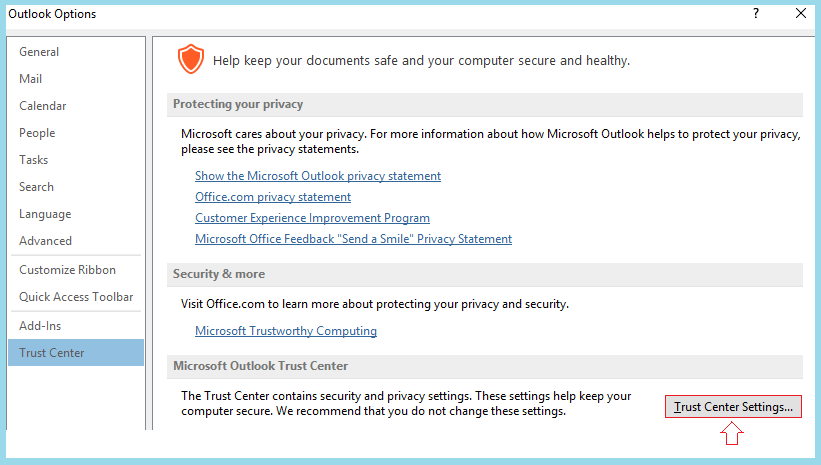
C:- In trust center setting box choose Automatic Download and uncheck the checkbox “Don’t Download the pictures automatically in HTML email messages or RSS items”.
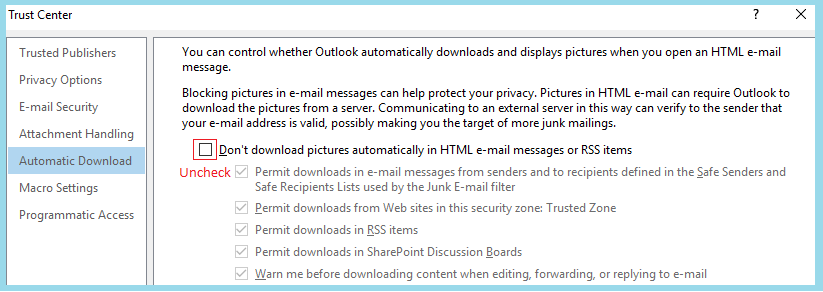
In the earlier version of Outlook:-
1:- Picture download for one email:-
First of all, Open Outlook >>Open email, where you want to download the image>>right click on the error message and download it.
2:- Picture download for all emails:-
A:-Go to Outlook and Click on Tool Option then hit on Trust Center.
B:-Choose Automatic Download option and uncheck the “Don’t download pictures automatically in HTML e-mail messages or RSS items” checkbox then press the Ok button.
C: – Now reload the email it automatically download all images.
Apple Mail:-
Go to Mail and choose preferences option >> Now a dialog box will be opened then click on viewing tab. After that enable “Load remote content in messages”
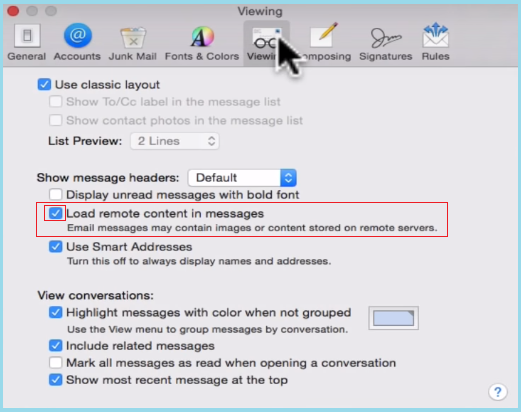
Thunderbird:-
1:-Picture download for one message:-
A:-By default Thunderbird block the image of email messages to protect user privacy. So, if you want to display the pictures then open the message.

B:-Go to alert message of remote image and select the Options button then choose to show remote content in this message.
2:-Allow downloading for all messages:-
Go to Tools tab and select the Options and click on Privacy >>after that select the checkbox “Allow remote Content in message”.
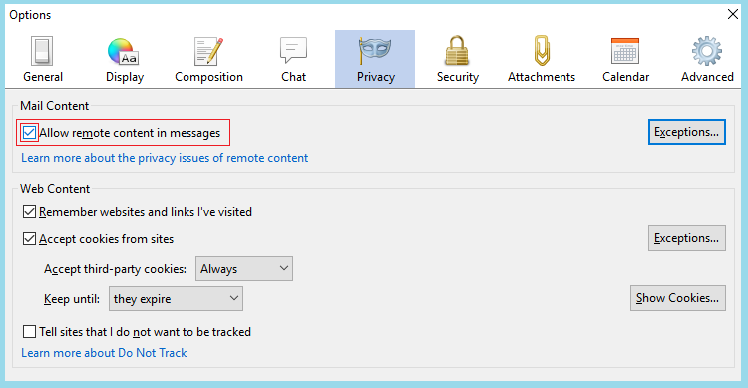
Lotus Note:-
Lotus Notes may block images by default until you enable it for a sender or all senders. To do this, please follow the below steps. A:-Go to File option and select Preferences option. B:-Select the + sign beside the Mail and Internet Setting
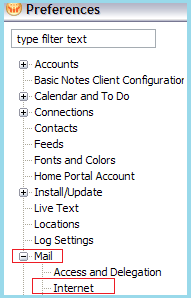
C:-Uncheck the box which says “To ensure privacy, do not show remote images without my permission” and save.
D:-The images should now be displayed and any future messages from this sender will have the images displayed automatically.
At the End:-This is the all about the Download Image/picture in Outlook, Apple Mail, and other email clients. If, you have any doubt or any question then comment on the below section.
Also Read: Free Method to Convert OST File into Outlook PST Format
